How to Import Pipedrive Deals to Airtable
In this guide, we’ll import Pipedrive deals to Airtable. We’ll use Data Fetcher's Pipedrive Airtable integration to fetch Pipedrive deal fields, such as Id, Status & Value. We will also cover how to find your Pipedrive API key and set up your Pipedrive deals to import to Airtable automatically.
Install Data Fetcher
Install Data Fetcher from the Airtable marketplace. After the extension launches, sign up for a free Data Fetcher account by entering a password and clicking 'Sign up for free'. If you already have a Data Fetcher account, sign in using the 'Have an account?' button at the bottom left of the box.
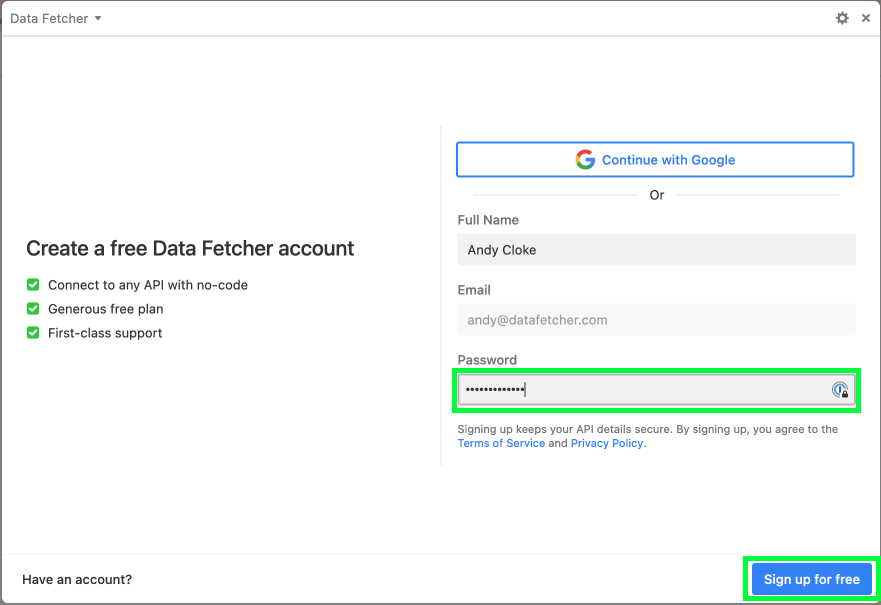
Import Pipedrive Deals to Airtable
On the home screen of the Data Fetcher extension, click 'Create your first request'. Requests in Data Fetcher are how you import data to or send data from your Airtable base.
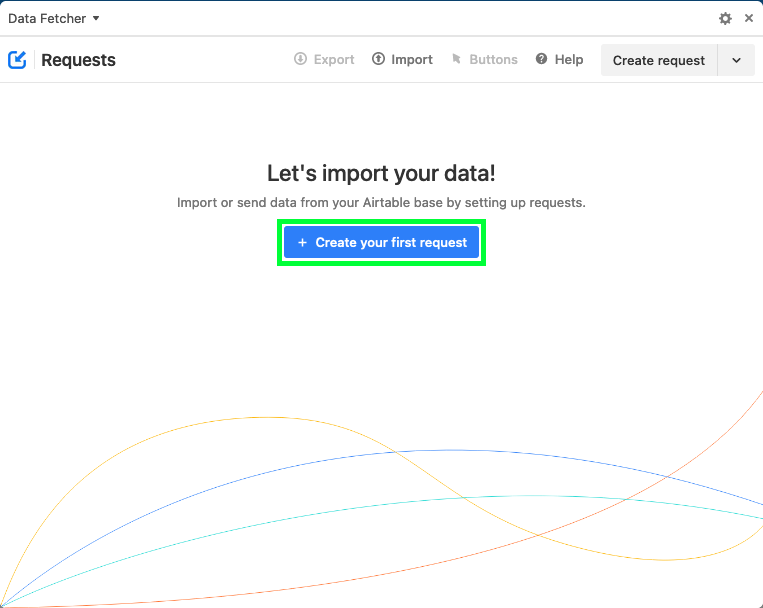
On the create request screen in Data Fetcher, for Application, select 'Pipedrive' to use the Pipedrive Airtable integration.

Copy and paste your personal API token from your Pipedrive account into Data Fetcher. Your Pipedrive API key authorises Data Fetcher to read from your Pipedrive account. You can find your Pipedrive API key here.

For Endpoint, select 'List all deals'.
You can also add a Name for your request, e.g. 'Import Pipedrive Deals'.
Click 'Save & Continue'.
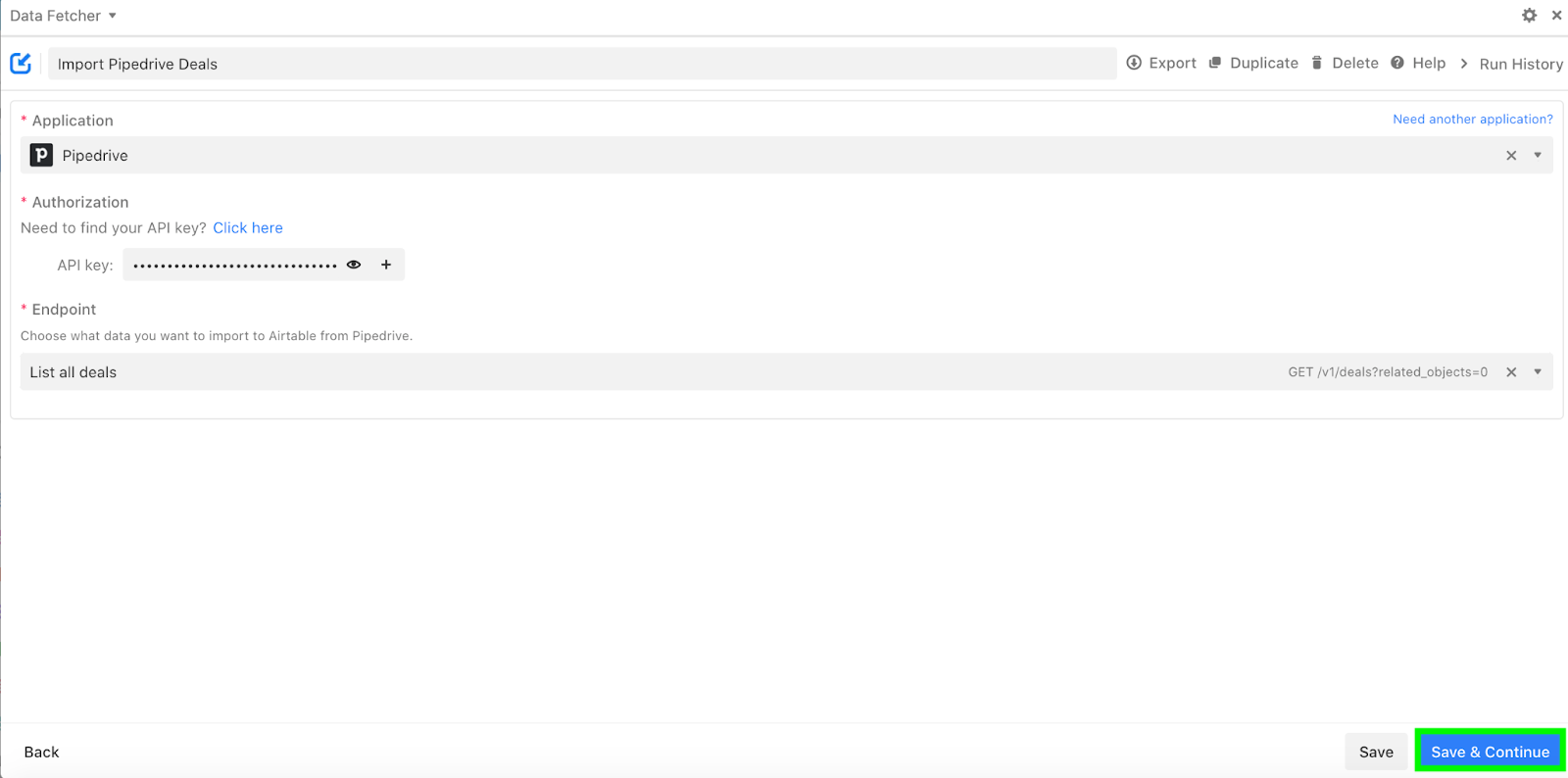
The Status signifies the current state of the deal. This is where you can set preferences to only import deals that you currently have Open, Won, Lost or Deleted. The final option, ‘All not deleted’, is the default, so you do not have to select anything here unless you only want to import the deals with a particular status.
The Stage dropdown option has a similar function to Status. However, it has a broader timespan. Again, you do not need to do anything here.
Select the Output Table & View you want to import the deals into.
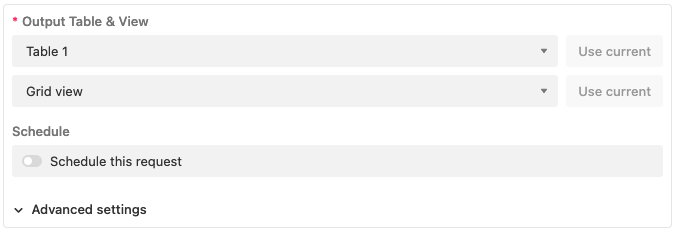
Click 'Save & Run'.
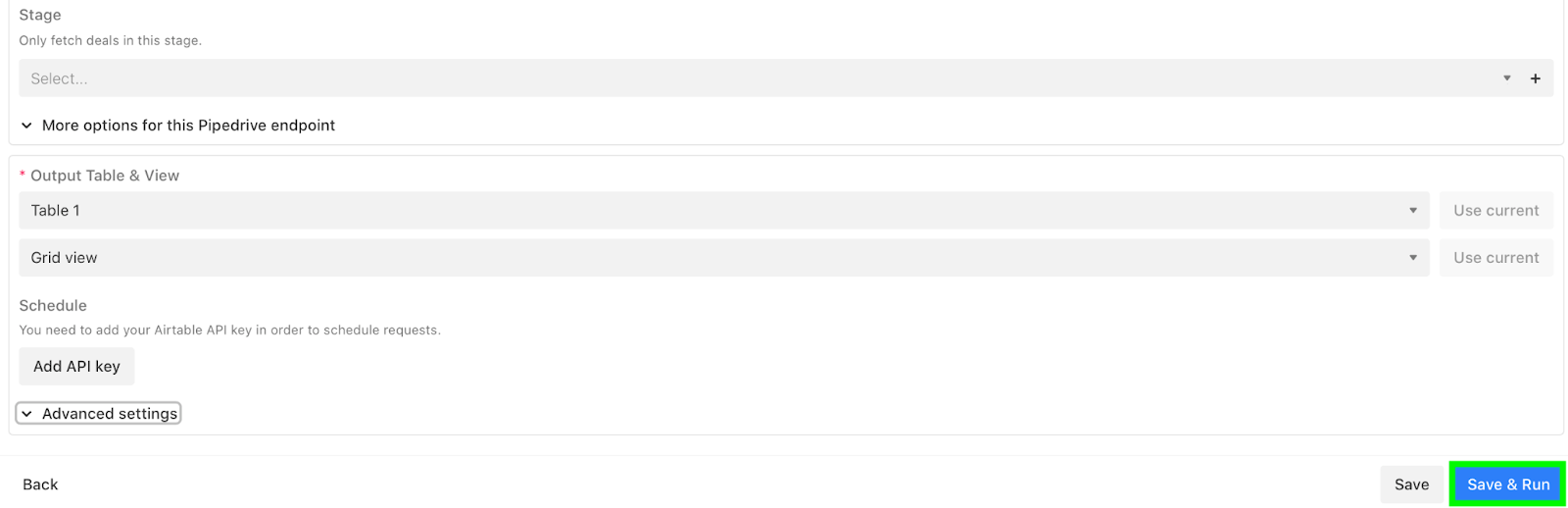
This request will run, and the Response Field Mapping window will open. This is where you set which fields from Pipedrive will map to which fields in the output table. 10 fields have automatically been selected, but you can turn these off using the green toggle or by clicking ‘Filter all’, then search and select which of these you would like to include.
You can easily find the fields you want to import using the Find Field search bar.
Make sure you import the 'Id' field, as we will use this to ensure the deals we import into Airtable are kept in sync with any changes in Pipedrive.
We will import the 'Active', 'Add time', 'Id', 'Org name', 'Status', 'Value' fields.
When you are ready, click ‘Save & Run’.
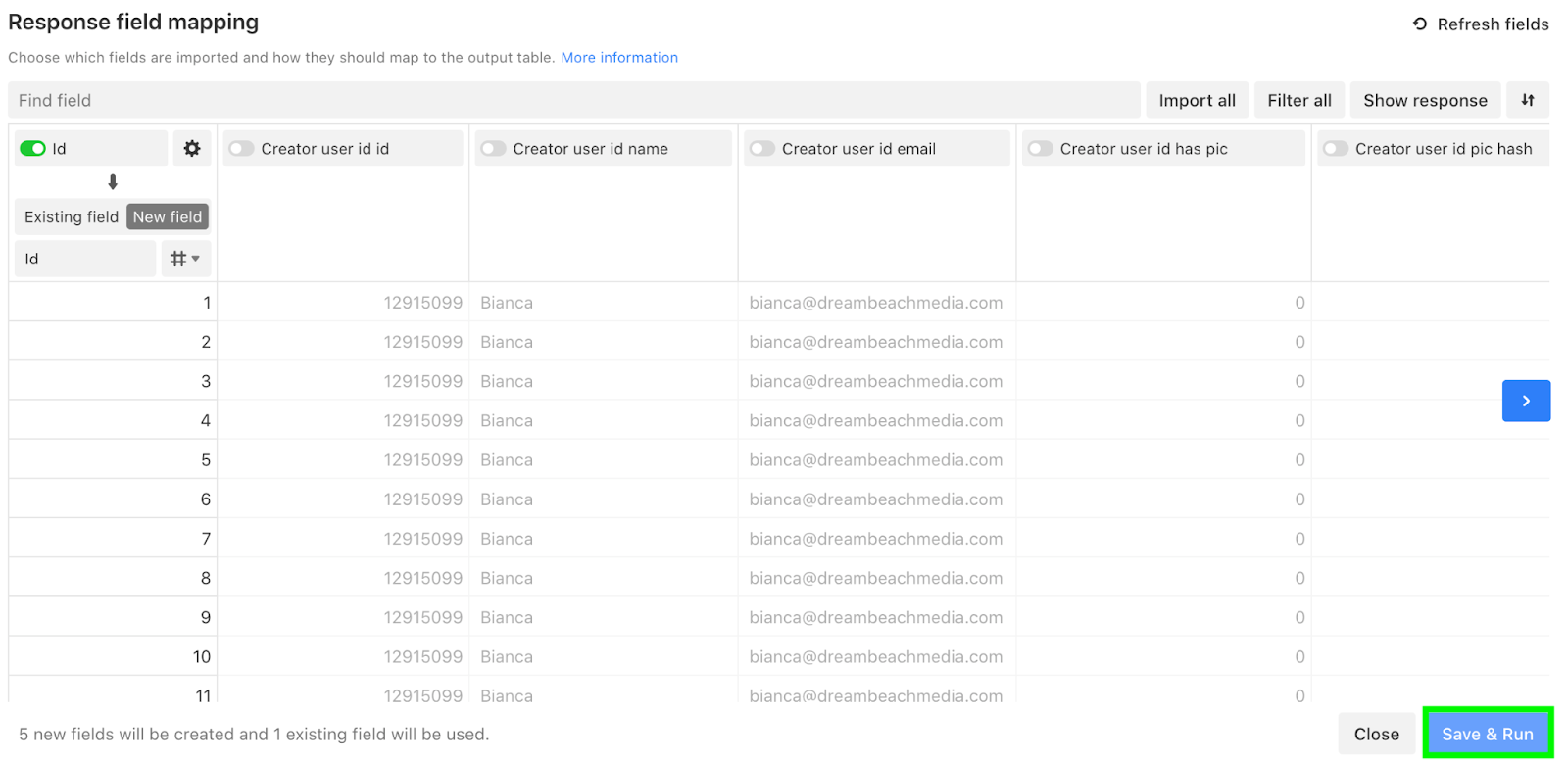
Data Fetcher will create any fields that need to be created in the output table, then run the request and import the deals from Pipedrive to Airtable. You can now choose to view the output table.
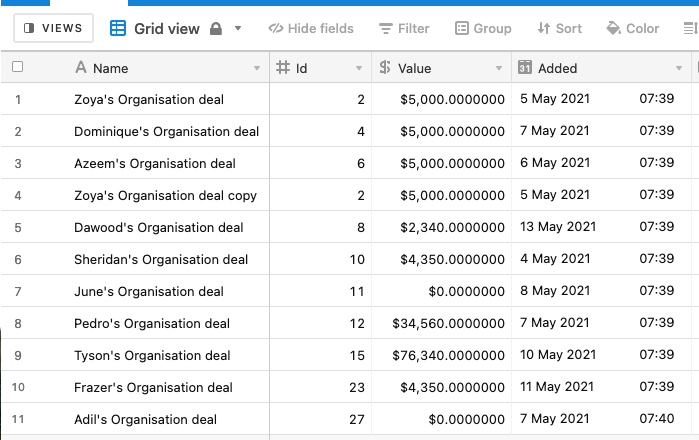
We'll also need to ensure Data Fetcher can match up items in Pipedrive with records in Airtable and check all data is syncing correctly. To do this, click 'Advanced settings' to open the advanced output settings. Then for Update Based on Field, select 'Id'.
Click 'Save'.
Automatic Pipedrive Airtable integration
Instead of manually running a request to import new Airtable deals we can use Data Fetcher's scheduled Pipedrive Airtable integration to automatically import them. To enable this, you'll need a paid Data Fetcher account.
In Data Fetcher, scroll to Schedule and click 'Upgrade'.
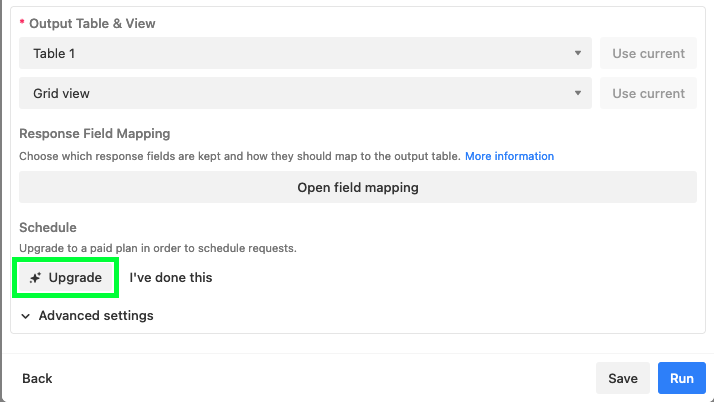
A new tab will open where you can select a plan and enter your payment details to upgrade.
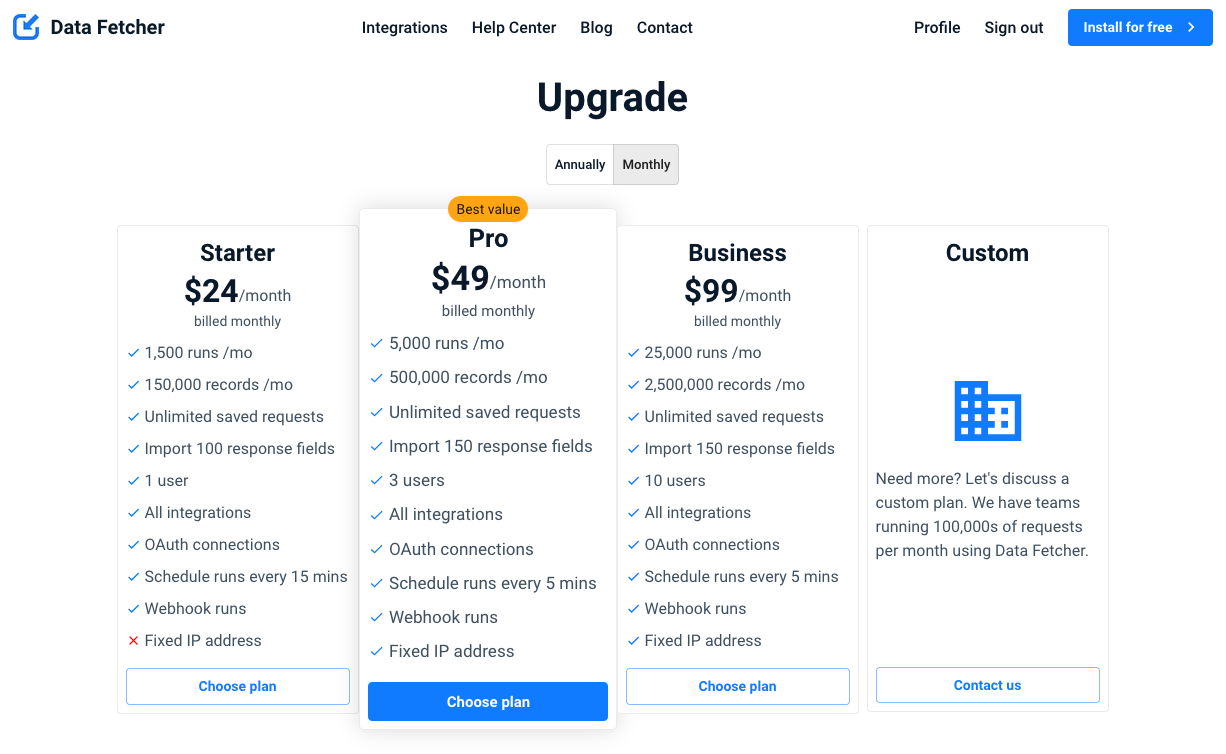
Return to the Data Fetcher extension and click 'I've done this'.
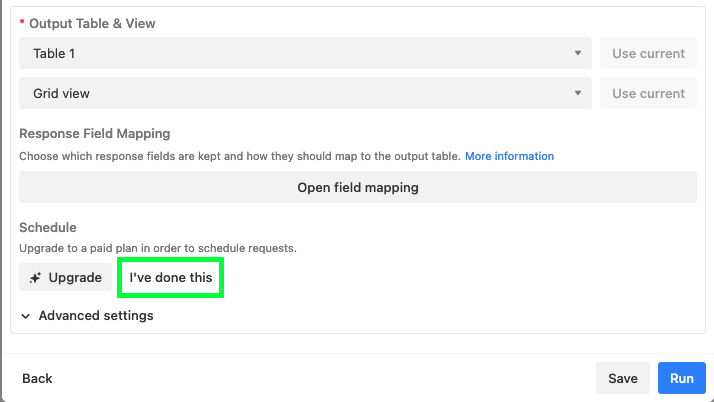
To upgrade your account, In Data Fetcher, scroll to Schedule and click 'Upgrade'.
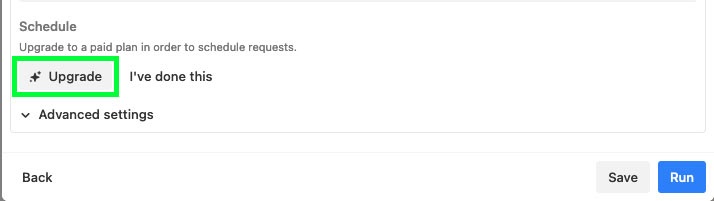
Choose a plan from the different options depending on your needs and enter your payment details.
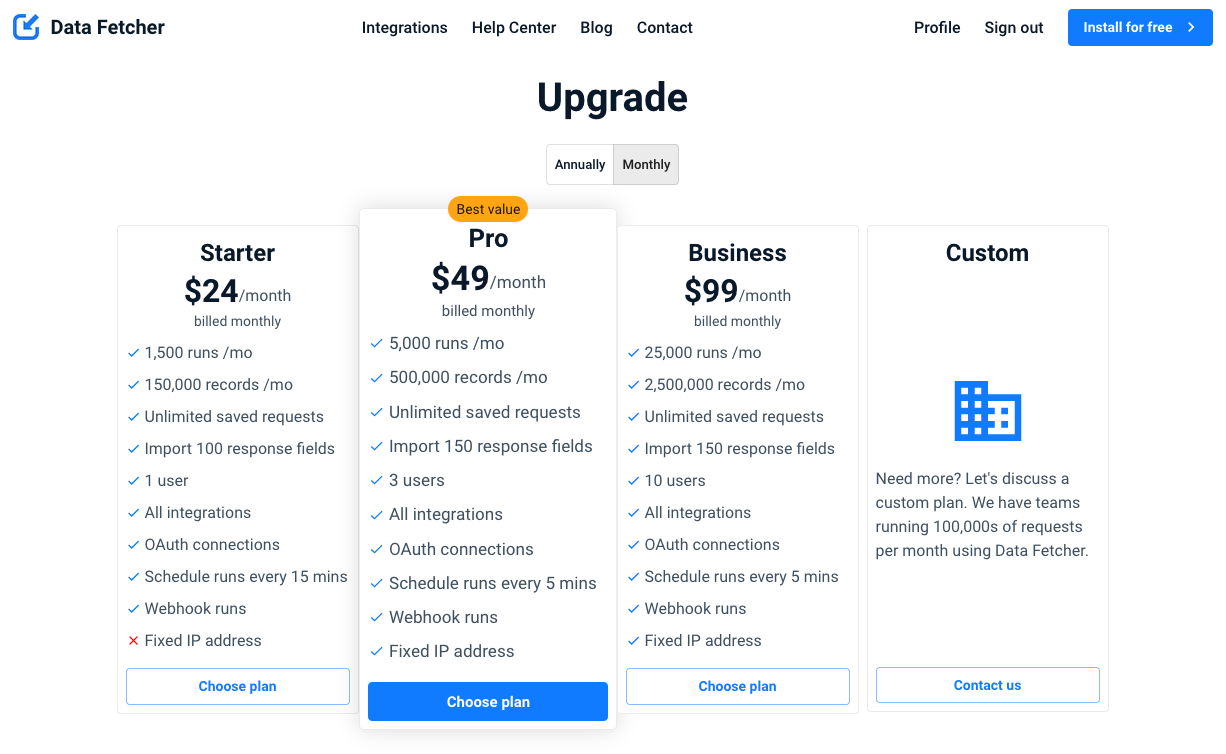
In Data Fetcher, click 'I've done this'.
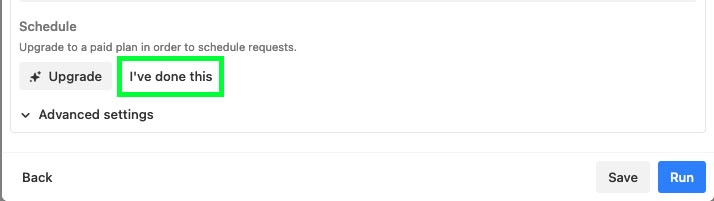
Under Schedule click '+ Authorize'.

A window will open where you'll be prompted to authorize which Airtable bases you want Data Fetcher to have access to.
We recommended selecting 'All current and future bases in all current and future workspaces' to avoid any issues with unauthorized bases in the future.
Click 'Grant access'.
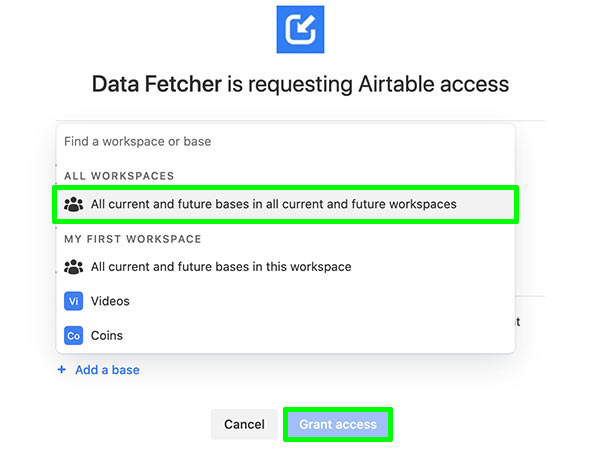
Back in Data Fetcher, you'll see Schedule this request is now toggled on.
Select how often you want the Pipedrive Airtable integration to run, e.g. 'Every 15 mins'. Click 'Save'. The request will now run on the schedule and automatically import new Pipedrive deals, plus any changes you have made to existing deals.
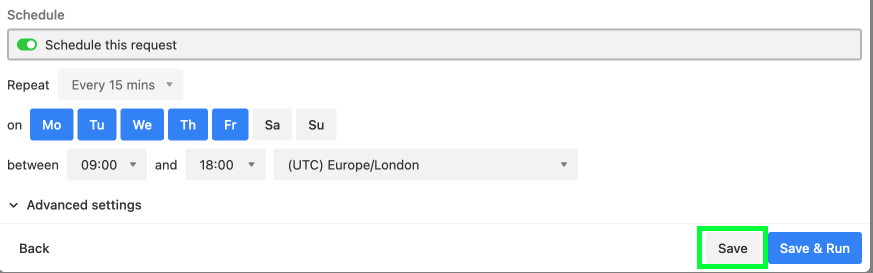
Related Posts
How to Sync Pipedrive Data to Airtable Automatically
Feb 13, 2024
•Andy Cloke
•PipedriveHow to Import Pipedrive Notes to Airtable
Jan 16, 2024
•Andy Cloke
•PipedriveImport Pipedrive Contacts into Airtable
Apr 8, 2022
•Rosie Threlfall
•Pipedrive